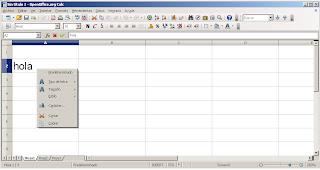Conociendo un poco mas de Calc

Tercer Quimestre "b"
viernes, 11 de diciembre de 2015
Folleto Virtual de Avon
Folleto Virtual de Avon: ¡Hola a todos! Los invito a ver los últimos productos disponibles en mi Folleto Virtual Avon. Asegúrate de hacer clic en
jueves, 2 de junio de 2011
Introducción a OppenOffice Calc
Calc, al igual que excel, es una herramienta muy potente, pero de nada sirve si el usuario no aprende el uso óptimo de todas las funciones que posee, pudiendo combinarlas para conseguir funciones aún más potentes.
Es necesario que el usuario no sólo conozca el entorno con el que trabaja y las herramientas de que dispone, sino también cómo guardar el trabajo que va realizando diariamente, así como otras operaciones básicas relacionadas con la gestión de los archivos.
Debe aprender a moverse por la hoja de cálculo y a seleccionar celdas, filas y columnas, y en caso de que lo necesite, a consultar las opciones de Ayuda de que dispone.
Elementos de la ventana de CALC
Como podemos apreciar en el entorno de Calc disponemos de los siguientes principales elementos:
- Barra de Menú
- Barras de Herramientas
- Barra de fórmulas y cuadro de nombres
- Selector y navegador de hojas
- Barra de Estado
- Herramienta de Zoom
- Área de trabajo
Formato de texto
Esta es una de las maneras de dar formato al texto en una celda.
1) Seleccionamos el texto que al que deseamos dar formato (en este caso hola) damos clic derecho, nos aparecerá una pestaña en la cual nos mostrara las opciones con las que contamos para el formato.
*Tipo de letra._ Al momento de posicionar el cursor sobre tipo de letra se nos desplegara otra pestaña en la cual nos mostrara distintos y variados tipos de texto que podemos utilizar.

*Tamaño de letra._Al momento de posicionar el cursor sobre tamaño de letra se nos desplegara otra pestaña en la cual nos mostrara distintos y variados tamaños de texto que podemos utilizar.
NEGRITA

CURSIVA

SOBRELINEA

SUBRAYADO

SUBRAYADO_DOBLE

TACHADO

SOMBRA

ESQUEMA

SUPERINDICE

SUBINDICE

* Carácter._Al momento de hacer clic sobre carácter se nos desplegara una ventana en la cual nos mostrara distintas opciones para aplicar formato de una manera mas rápida al texto.
e podemos utilizar.
*Copiar,cortar y pegar._ Son las opciones basicas que aplicamos al texto.
Formato de celdas
- Seleccione la celda o celdas a modificar y haga clic en ella con el botón derecho del ratón, elija la opción Formatear celdas... del menú contextual que aparece.
En este cuadro dispone de 7 fichas desde las que podrá configurar todas las características posibles:
Números: En esta ficha puede definir la categoría, formato, idioma, decimales, etc... del contenido de la celda seleccionada.
Fuente: Esta ficha contempla los atributos referentes al tipo de letra, el estilo, el tamaño o el color con que se presentarán los datos en la hoja de cálculo.
Efectos de fuente: Subrayado y color de subrayado, tachado o relieve son algunas de las propiedades que se definen en esta ficha.
Alineación: Al igual que con un procesador de texto, en una hoja de cálculo es posible seleccionar una alineación para el texto y para los números, entre las disponibles se encuentran: alineación izquierda, derecha, centrado, justificado y predeterminado, ésta última aparece seleccionada por defecto. Dentro de esta ficha se incluyen las opciones de dirección de escritura, distancia a la cuadrícula o flujo de texto.
Borde: En esta pestaña podrá elegir el tipo de línea que va a llevar el borde de la celda, el color de la misma o la disposición, la posición de la sombra, la distancia y el color.
Fondo: Aquí podrá definir el color del fondo de la celda o celdas que tiene seleccionadas.
Protección de celda: En esta ficha podrá establecer una protección para las celdas.Otra de las funciones que incluye Calc es la de insertar y eliminar celdas de forma rápida y sencilla, el proceso en ambos casos es similar y se describe a continuación.
OPERADORES DE LAS OPERACIONES BÁSICAS.El orden apropiado para introducir los componentes de una fórmula es:
Teclear el símbolo de igual a =.
Introducir un operando.
Teclear un operador matemático.
Introducir otro operando
El resultado sería algo similar a:
=B10+C5*(D2/A7)-B3
Operadores de fórmulas válidosOperadores aritméticos
Operador Descripción Ejemplo + Suma =A1+B1 - Resta =B2-A2 * Multiplicación =C3*C4 / División =A1/B3 ^ Exponenciación
=A2^B3
Operadores lógicos
Operador Descripción Ejemplo < Menor que A1<B1 > Mayor que B2>A2 = Igual que C3=C4 <> Distinto que A1<>B3 <= Menor o igual que A2<=B3 >= Mayor o igual que A2>=B3
FUNCIONES TEXTO
básicasÁRABE._Calcula el valor de un numero romano
= ÁRABE(texto)
CARÁCTER._Transforma un código numero en un caracter
= CARÁCTER(numero)
CÓDIGO._ Devuelve Devuelve el numero de código del primer carácter del texto
CONCATENAR._ Agrupa varios textos en uno solo.
= CONCATENAR(texto1;texto 2; texto 3;....)
FUNCIONES BÁSICAS.
Lista de las principales funcionesMatemáticas/estadística
=O( A1>5; A2>5)
Suscribirse a:
Entradas (Atom)